How to make video animations in Femap and Simcenter 3D
We’re big fans of simulation video's in a show-don’t-tell kind of way. Would you like to start making video's too? Here's an easy to follow tutorial from our engineers.
We’re big fans of simulation video's in a show-don’t-tell kind of way. Would you like to start making video's too? Here's an easy to follow tutorial from our engineers.
Step 1: Select your simulation results – with the rightmouse-button select multiset animate.
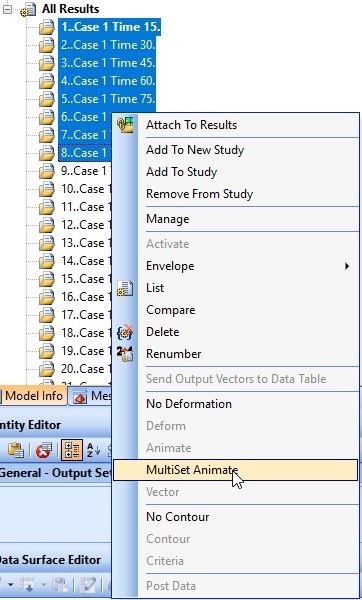
Step 2: Go to file – picture and save the file as an avi or gif.
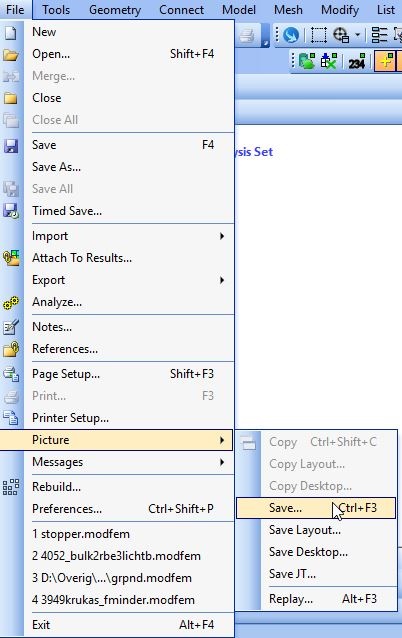
Step 3: A video compression screen appears – select AVI – Microsoft video 1 – and press OK
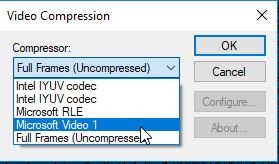
Step 4: With F6 (view options) you can change the animated stype or frames delay (to make the animation go faster or slower).
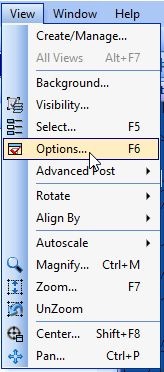
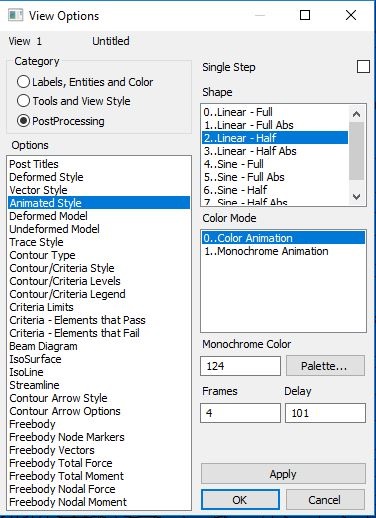
Don’t forget to post your video’s with the hashtag #simulationfriday on social media!
Want to know or learn more about Simcenter Femap?
Go to FEMAP
There’s a very nice feature in Simcenter 3D to record your simulation work.
Step 1: Select tools on the taskbar. Press record and choose a location to save your file. Now you can record any simulation actions or results you want.

Step 2: Select a location for your file.

Step 3: Stop the recording.

Step 4: Change the recording settings (for compression, speed and smoothness)

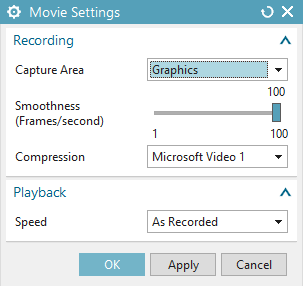
Want to know or learn more about Simcenter 3D?
Go to Simcenter 3D
Do you need more information or want to discuss your project? Reach out to us anytime and we’ll happily answer your questions.
At Femto Engineering we help companies achieve their innovation ambitions with engineering consultancy, software, and R&D.
We are Siemens DISW Expert Partner for Simcenter Femap, Simcenter 3D, Simcenter Amesim, Simcenter STAR-CCM+ and SDC verifier. Get in touch and let us make CAE work for you.
Sign up for our newsletter to get free resources, news and updates monthly in your inbox. Share in our expertise!